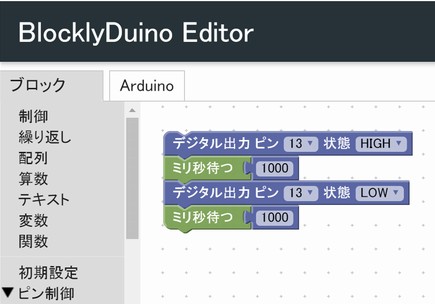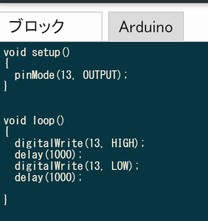BlocklyDuino EditorでArduioのプログラミングが超簡単!
BlocklyDuino Editorは初心者でも簡単に、ブロック繋げるだけでArduioのプログラミングができるエディタです。これを使えば難しい命令を覚えなくても直感的にプログラムを書くことができます。
BlocklyDuino Editorオンライン版とオフライン版があります。
機能的にはほぼ同じですが、オフライン版はGoogle Chromeの組み込みアプリになっていて画面も広く使えるので、オフライン版がお勧めです。
BlocklyDuino Editorの基本的な使い方
BlocklyDuino Editorはコードをキーボードから入力することなく、左側に表示されるブロックを選び上から下に並べるだけでプログラミングできます。Chromeの左上の「アプリ」から「BlocklyDuino Edito」を選びます。最初に起動した時は左上の「設定」ボタンから日本語を選んでおきましょう。また必要なオプションブロックを選びますが、将来必要になることを考え全てチェックしておくと良いかもしれません。
それでは実際にBlocklyDuino Editorで定番のLチカを書いてみましょう。左のブロックから「デジタル」を選び「デジタル出力ピン*状態HIGH」を選びます。貼り付けたデジタル品の出力をドロップダウンリストから「13」を選びます。これで13ピンの信号がHIGHになるように設定できます。
同様に「時間」から「ミリ秒待つ」を選び、下に連結していきます。同様の手順でブロックを繋げて以下のようにします。保存する場合は右上のフロッピーディスクのボタンから保存できます。ファイル名は日本語は使えず、アルファベットの英数字です。
これでプログラム完了です。タブを「Arduino」に切り替えると、スケッチができています。これをコピーしてArduino IDEで貼り付ければ、スケッチを書き込むことができます。
コピー&貼付けはキーボードショートカットを使うと素早くできます。BlocklyDuino Editorの「Arduino」で「Ctrl+A」で全てを選択、「Ctrl+C」でコピー、Arduino IDEに切り替えてすでにあるスケッチを「Ctrl+A」で選び、「Ctrl+V」で上書き貼付けです。この手順は慣れれば様々な場面に応用できます。
なおArduino IDEのデフォルト・エディタとしてBlocklyDuino Editorを指定することも可能ですが、この場合Arduino IDEのエディタがグレーアウトして使えなくなります。BlocklyDuino Editorは簡単ではありますが、細かなスケッチを書くことができませんのでメインでは使わないほうが良いと思います。それでBlocklyDuino EditoとArduino IDEのどちらのエディタも使えるように、スケッチをコピー&貼り付けで使うほうが良いでしょう。