Prusa i3を組み立てました。
M3Dに引き続き、少し大きなものも造形したいと思い3DプリンターPrusa i3を組み立てました。パーツが多いので夜な夜な3日ほどかかりましたが何とか完成。アルミフレームの頑丈な作りで精度の高い造形ができます。

組み立ての際に幾つか不具合が見つかりましたのでその対策について最初に書いておきます。
- 電源電圧が8V程度しかなかった。
出荷時のスイッチング電源は入力電圧がAC220Vになってるようです。中のスイッチで110Vに変更したら無事12Vになりました。 - X軸とZ軸が逆に動く
ファームウェア書き換えで対処できますが、今回はステッピングモーターの配線を入れ替えて力技で逆転させました。 - X軸のタイミングベルトが入らない。
3Dプリンターで出力したバーツにタイミングベルトを挟むように取り付けるのですがこれが中々入りません。パーツを少しつづ削ってなんとか入りました。

Repetier-Hostをインストールして本体の制御を行います。
参考までに現段階のファームの設定をキャプチャしておきます。
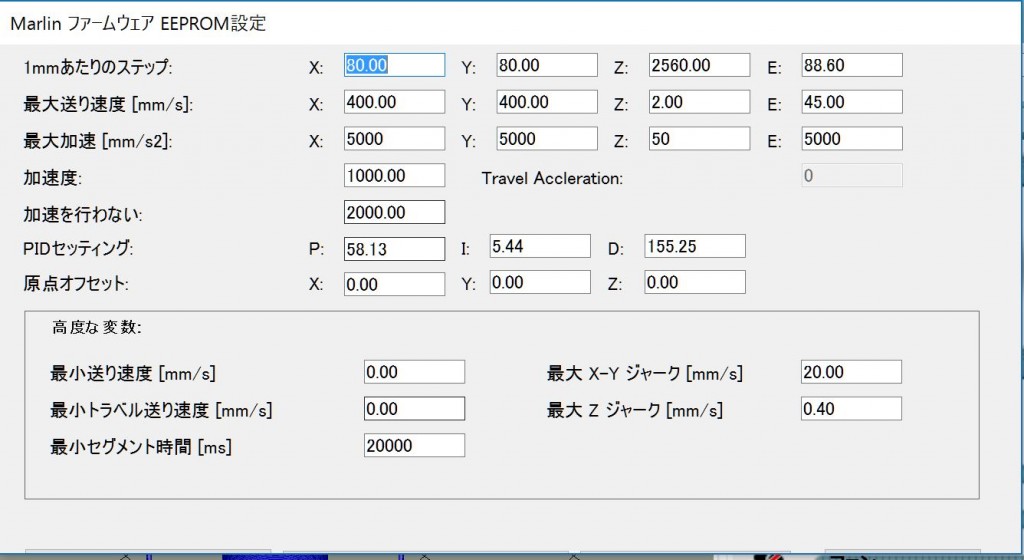
調整次第で安定し綺麗に造形できる3Dプリンターです。液晶パネルの裏にSDカードがあり、そこにGコードファイルを書いておけば、パソコンが無くてもスタンドアローンで動かすことができます。この時のファイル名は8.3形式、つまりファイル名は半角英数字8文字まで拡張子3文字までです。認識できる拡張子としてはGCOが良いようです。
その後ファームウェアをバージョンアップしました。やり方はArduinoの開発環境でファームをダウンロードし、それを書き込むだけです。
- 「Marlin」のソースファイルの最新のものをダウンロードしておきます。
- 次に「Arduino IDE」を起動し、「ツール→マイコンボード」から「Arduino Mega 2560 or Mega ADK」を選択します。
- 「ツール→シリアルポート」でArduino Megaのポートを選択します。
- 「Configuration.h」を開き使っている3Dに合った設定にします。
- そのまま書き込めば、必要なファイルを読み込みファームを書き換えることができます。
ファームの書き換えに失敗すると3Dプリンターが動作しなくなる可能性がありますので慎重に行いましょう。
