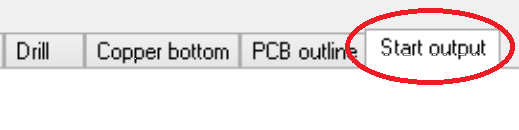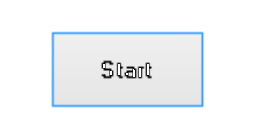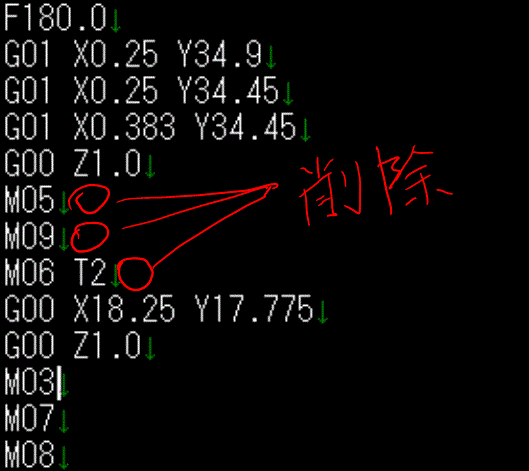基板CAD Target 3001! からG-Code書き出す。
2019/07/25
長年基板の製作にEAGLE+CNCフライス盤を使ってきましが、今年から本格的にTarget 3001!に移行しました。理由はWindowsライクな操作性と扱いやすさです。基板を3D表示できるのでチェックもしやすく、将来3Dプリンターでケースやパーツを作成する時は位置合わせが楽ですし、直接Gコードを書き出すことができます。
実際1日使って、大体の操作はできるようになりましたが、G-Codeを書き出す手順が少し見つけにくいところにあるので、以下覚え書きとして書いておくことにします。
一番左のFileメニューから辿ってゆきます。
File>Prodution>Engraving insulation channels
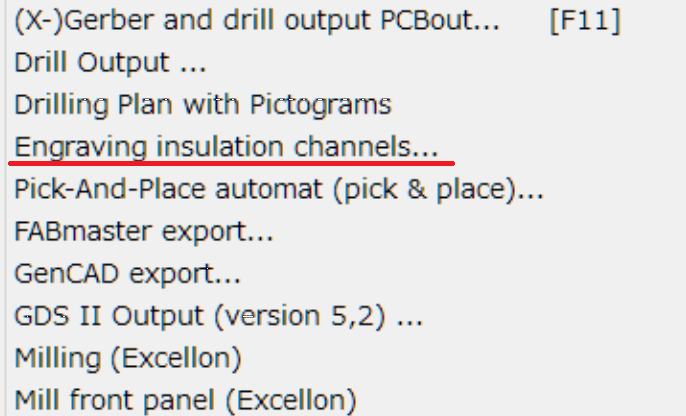
次にダイアログボックスの操作に移ります。最初のタブ「Plannning / general considerations」です。
今回は裏面のハンダ面だけを出力するので「Production type」のドロップダウンリストから、「Copper bottom only」を選択します。
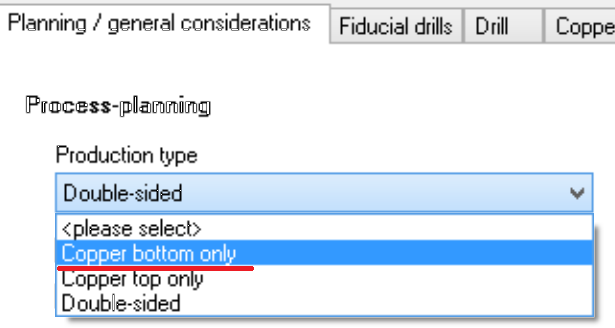
次に「Drill fiducial holes for exact turning over of PCB」のチェックを外します。これにチェックを入れると基板の左右外側に基板を基準となる穴が2つ開きます。今回は必要ないので外します。
さらに「Output format」のドロップダウンリストから今回使用する「EMC2[LinuxCNC,G-Code,NGC]」を選択します。
汎用の場合は「CNC ISO....」を選んでおけば良いと思います。
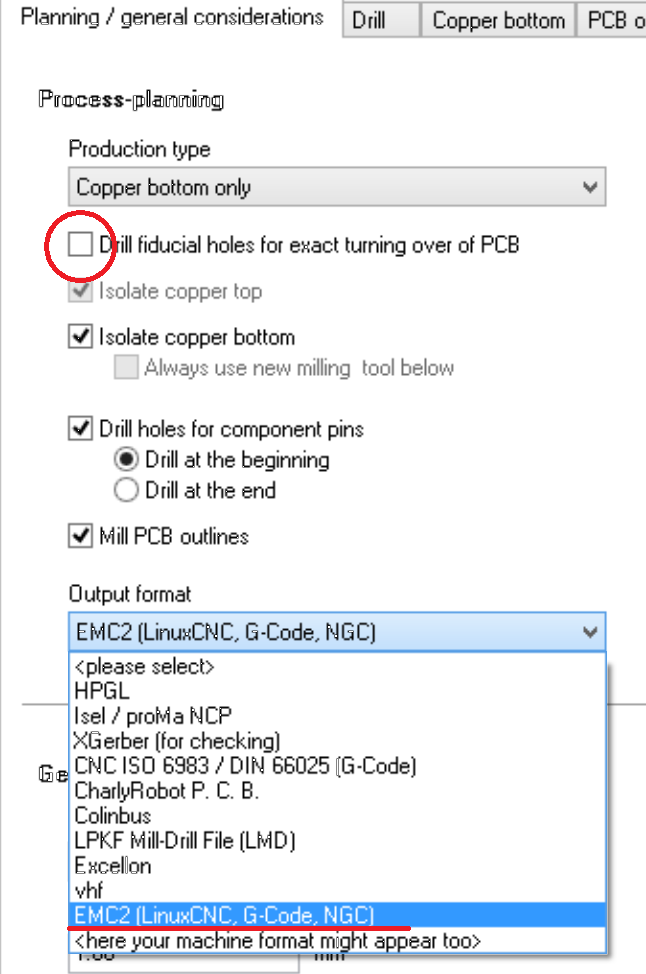
エンドミルの径やスピードを指定した後、最後に「Start output」のタブから「Start」をクリックすればG-codeFileができます。
なお「Copper botom」タブの「Erase rest copper[Rub Out」をチェックすると配線パターン以外の余分な銅箔を取り除いてくれます。
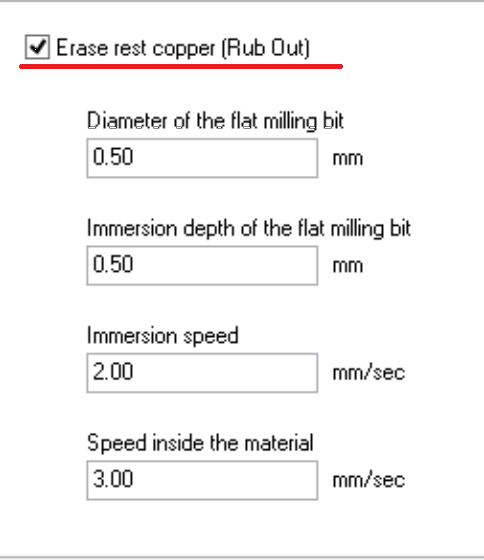
以上です。因みに上の設定では「Immersion depth of the flat Milling bit」が0.5mmになっていますが、切削と同様0.1mm位が調度よいです。深くし過ぎると残った配線が剥がれやすくなります。
いつもは1.6mm厚の基板を使っているので、ドリルの深さは1.8にしています。
出来上がったFileはすぐにLinuxCNCで読んで切削できます。拡張子が「ngc」になっているのでNCVCで確認する場合は「ncd」に変更します。
設計の段階で穴のサイズをある程度「0.5mm」とか「0.8mm」と絞っておくと頻繁に交換しなくて楽です。
Gコードを書き出した後の処理
エンドミル一本で仕上げる場合は。Gコードの中の「T」コマンドとその上の2つある「M」コマンドを削除しましょう。これで一切停止せずに穴あけ、切削、基板の切り出しまで行えます。またこれらのコマンドがコードの中に多く存在するとLinuxCNCに読み込めないことがありました。
Grblを使えばGコードを編集しなくても大丈夫
LinuxCNCからGrbl変えてUSB接続にして動かしたところ上記部分を削除しなくても大丈夫です。なお G-Codeを書き出す際「start out put」のタグで「first move tool up (hover hight)」を選んで最初にZ軸を上げてから始めたほうが、Z軸がズレないようです。first move to center of PCBを選ぶといきなりセンターに移動しその後ずれたままミルが空中で空回りしてしまいます。